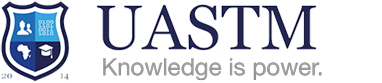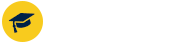The increasing popularity of innovative applications has changed the way users interact with their devices. This particular application is designed for both Android and iOS platforms, offering a seamless user experience. To maximize the potential of this tool, understanding its interface and features is essential for users seeking enhanced performance.
For Android users, acquiring the apk file presents a straightforward solution. This file enables quick access to the application without having to rely exclusively on app stores. Clarity in installation steps determines the overall stability and functionality, ensuring that users can fully benefit from the app’s offerings.
On the other hand, iOS users experience a slightly different process, but the end goal remains the same: a reliable application that adds value to their mobile experience. By following the necessary steps to ensure a smooth setup, users can enjoy the robust capabilities this application has to offer.
Step-by-Step Download Process for Android Users
For Android enthusiasts looking to acquire the latest application version, follow these detailed steps to ensure a smooth experience.
1. Open the Google Play Store on your device and enter the search query in the search bar. This will lead you to the correct application interface, optimized for quick access and responsiveness.
2. If you cannot find the application in the Play Store, you may need to download the apk file directly from a trusted source. Visit https://win-gaga.net/ to locate the latest version of the application.
3. Once on the website, navigate to the download section. Ensure that your internet connection is stable to facilitate a fast download without interruptions.
4. After the apk file is downloaded, locate it in your device’s file manager and tap on it to initiate the installation process.
5. You may encounter a prompt that asks for permission to install applications from unknown sources. Go to your device’s settings and allow installations from this source for the process to continue smoothly.
6. Once the permissions are set, return to the apk file and tap again to start the installation. Wait for a moment as the interface completes the setup.
7. After installation, you can find the application icon on your device. Launch it and enjoy its features designed for enhanced speed and user satisfaction.
8. For iOS users, keep in mind that the process may differ slightly, but similar steps apply in terms of locating the application through official channels or trusted sources.
How to Install Wingaga on iOS Devices
For users wishing to experience the innovative features of this application on iOS devices, the installation process is straightforward. Here’s how to set it up on your iPhone or iPad.
Step 1: Visit the App Store
Begin by launching the App Store on your iOS gadget. Ensure you’re connected to the internet for a smooth download experience.
Step 2: Search for the Application
Utilize the search bar at the bottom of the screen. Enter the name of the application and hit the search button. Look for the official listing in the results.
Step 3: Select the Correct Interface
Once you find it, tap on the app icon to access its details. Here, you’ll find information about the features available, user reviews, and the version history.
Step 4: Initiate the Download
Tap the “Get” button to commence the downloading process. You may need to enter your Apple ID password or use Face ID/Touch ID for authentication.
Step 5: Wait for the Installation
After confirming the download, the app will install automatically. The speed of this process might vary based on your internet connection.
Step 6: Open and Set Up
Once the installation is complete, locate the app on your home screen. Tap the icon to open it and follow the on-screen prompts to set it up according to your preferences.
This streamlined process ensures that users can easily access all functionalities and enjoy a user-friendly interface right away.
Troubleshooting Common Installation Issues
While getting the latest version of your favorite software can be exciting, sometimes issues may arise during the setup process. Below are common problems users face during installation and ways to resolve them.
-
Insufficient Storage Space:
Ensure your device has enough free space. Deleting unnecessary files or apps can help improve speed and provide the necessary room for installation.
-
Compatibility Issues:
Check the compatibility of your device. For Android systems, verify that your version meets the requirements. Similarly, for iOS devices, ensure that the operating system is updated to the latest version.
-
Internet Connection Problems:
A stable internet connection is crucial. If installation struggles, try switching from Wi-Fi to mobile data or vice versa to see if this improves connectivity.
-
Permissions Denied:
Installation may fail if certain permissions are not granted. Go to your device settings and check the permissions to allow access for installation. This is especially relevant for Android users.
-
App Store Issues:
If you’re having trouble in the iOS store, ensure that your Apple ID is active and correctly logged in. Sometimes, clearing the store cache can also resolve hidden issues.
-
Reinstallation:
If the application still does not install properly, consider uninstalling and trying the installation again. This can help in clearing any corrupted data that may affect stability.
If these solutions do not work, consulting support forums or reaching out for professional help can provide additional guidance for your specific installation challenges.